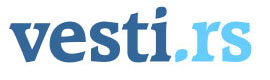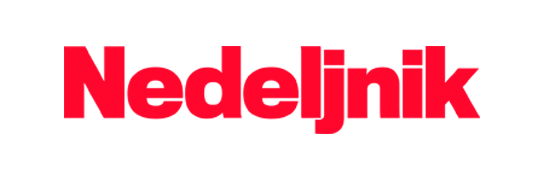Ваша тастатура крије огромно побољшања
 Већина корисника је вероватно навикла да користи миш за обављање послова на рачунару, користећи тастатуру само за куцање када је то неопходно.
Већина корисника је вероватно навикла да користи миш за обављање послова на рачунару, користећи тастатуру само за куцање када је то неопходно.
Али коришћење пречица на тастатури може значајно повећати продуктивност, јер неке од тих пречица омогућавају много брже обављање задатака који вам могу одузимати време. Чак и ако сте повремени корисник, пречице као што је Ctrl + C су веома корисне. Постоји на десетине пречица на тастатури у Windows-u, и нико нема времена да их све научи. Зато смо одлучили да заокружимо неке од најбољих и најкориснијих које вероватно нисте знали. У наставкуј ПОГЛЕДАЈТЕ.
Промените величину и минимизирајте апликације - Windows + стрелице
Снап assist и Снап layouts су неке од најбољих функција у Windows 11 (и 10), а док коришћење миша може дефинитивно функционисати (и омогућава вам лакше мењање величине апликација), коришћење тастатуре је сјајан начин да брзо промените величину апликација и поставите их на жељену позицију. Притиском на Windows тастер са стрелицама у страну, можете поставити апликацију на било коју страну екрана, или притиснути стрелицу нагоре да би апликација заузела цео екран. Можете чак и поставити апликације у четвртине притиском на једну стрелицу, а затим другу док држите Windows тастер. Такође можете минимизирати апликацију коришћењем Windows + стрелица надоле. Ово је само још један начин за мењање величине и управљање вашим прозорима, и прилично користан.
Брз приступ Таск Манагер-у - Ctrl + Shift + Esc
Таск Манагер је нешто што смо сви морали користити у неком тренутку (ко није имао замрзнуту апликацију коју је морао присилно затворити?). Али да ли сте знали да га можете покренути још брже са пречицом на тастатури? Само притисните Ctrl + Shift + Есц на тастатури и бићете тамо одмах. Вероватно сте знали како да дођете до њега користећи Ctrl + Алт + Делете, али ово је много брже.
Направите снимак екрана са Snipping Tool-om - Windows + Shift + S
Snipping Tool у Windows 11, или Snip & Sketch у Windows 10, је један од најбољих алата доступних у најновијим оперативним системима Microsoft-a. То је једноставан начин за прављење снимака дела или целог екрана, или одређеног прозора, са могућностима за белешке. У Windows 11, посебно, стално добија нове функције, укључујући подршку за видео снимање. Можда никада нисте посебно отварали овај алат, али пречица Windows + Shift + S чини га изузетно лаким за покретање Snipping Tool-a како бисте ухватили снимак екрана или видео онога што гледате. Ово је невероватно користан алат, и једини разлог зашто је овако ниско је што је Microsoft преименовао тастер Принт Сцреен да ради исто што и ова пречица у најновијим верзијама Windows 11. Ако користите Windows 10, ово је и даље спасилачка пречица.
Упс, нисам желео да затворим то - Ctrl + Shift + Т
Вероватно већ знате да можете отворити нови таб у browseru са Ctrl + Т, и можда знате да их можете затворити са Ctrl + W. Али да ли сте знали да ако случајно затворите таб, можете користити Ctrl + Shift + Т да поново отворите последњи затворени таб? Можете чак притиснути ову пречицу више пута да поново отворите све табове које сте можда затворили. Ова пречица није ексклузивна за Windows рачунаре, тако да који год рачунар да имате, запамтите је.
Направите снимак екрана, али брже - Windows + Print Screen
Ова пречица може деловати слично као Windows + Shift + С, али постоје неколико кључних разлика. Пре свега, ова пречица је доступна и у ранијим верзијама Windows-a, тако да чак и у Windows 8 можете користити ову комбинацију за брзо прављење снимка екрана. Притисните Windows + Принт Сцреен и видећете брзи блесак на екрану који вас обавештава да је снимак екрана направљен и сачуван. Нема потребе да бирате подручје које ће бити ухваћено или да уређујете слику накнадно, само притисните тастере и цео ваш екран је ухваћен у снимак екрана. То је још бржа алтернатива коришћењу Snipping Tool-a.
Покушајмо поново - Ctrl + Y
Још једна пречица која је прилично популарна је Ctrl + З за поништавање промена које сте направили у фајлу или документу. Али понекад можете притиснути те тастере један пут превише, па можда желите поновити радњу коју сте случајно поништили. Ту долази Ctrl + Y, омогућавајући вам да поновите претходно поништену радњу у већини Windows апликација. Ово је још један велики штедиша времена ако имате тенденцију да дивљате по тастатури. А као додатни савет, неке апликације (као што је Пхотосхоп) заправо замењују ову пречицу са Ctrl + Алт + З.
Више екрана? Нема проблема - Windows + P
Коришћење више екрана са вашим рачунаром може често изазвати главобоље. Понекад екран који желите да користите може постати црн, или понекад не желите да оба екрана буду иста како не бисте случајно открили приватне информације. Али управљање више екрана не мора бити тешко. Пречица Windows + P је најлакши начин да брзо видите и промените режим приказа када користите више екрана. У овом панелу можете изабрати да ли желите користити само примарни или секундарни екран, дуплирати слику на оба екрана, или користити један као проширење другог.